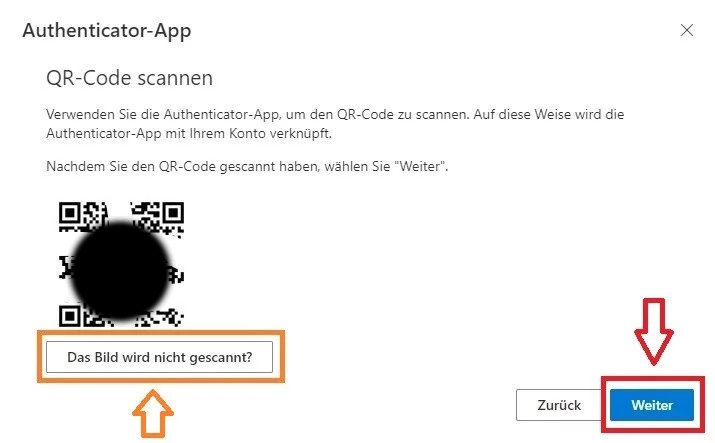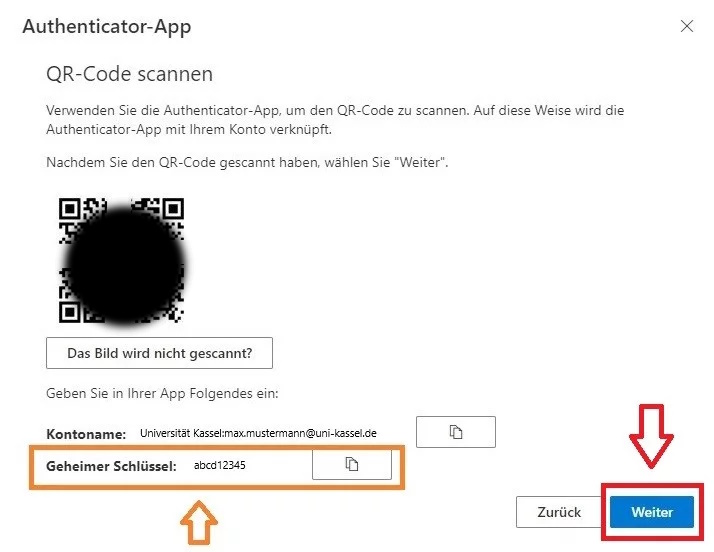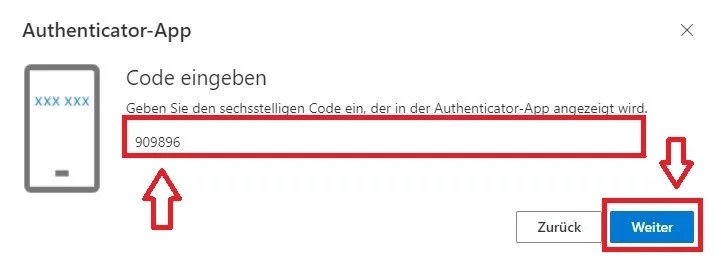Alternative Authenticator App einrichten
Für die Einrichtung eines weitere Anmeldefaktors muss nicht zwingend der Microsoft Authenticator verwendet werden. Allerdings verzichten SIe dabei auf die Möglichkeiten Authentifizierungsanforderungen per Pushbenachrichtigung bestätigen zu können.
In dieser Anleitung wird beschrieben, wie Sie eine alternative Authenticator App einrichten.
Öffnen Sie die Seite https://www.office.com und befolgen Sie die folgende Schritte. Alternativ können Sie die Verwaltung der Authentifizierungsmethoden direkt über https://www.aka.ms/mysecurityinfo oder https://mysignins.microsoft.com/security-info aufrufen und überspringen die Schritte 2-4
Öffnen Sie die Webseite https://www.microsoft365.com/ in Ihrem Browser und melden sich mit Ihrer primären MHH E-Mailadresse und ihrem Kennwort an.
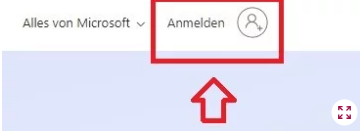
Klicken Sie nach der erfolgreichen Anmeldung wieder in der oberen rechten Ecke auf das runde Logo mit Ihren Initialen oder Ihr Bild, sofern Sie bereits eins hinzugefügt haben
Klicken Sie nun auf „Konto anzeigen“.
Wählen Sie im linken Menü den Punkt „Sicherheitsinformationen“.
Sie können die vorherigen Schritte beschleunigen, in dem Sie dir URL https://www.aka.ms/mysecurityinfo oder https://mysignins.microsoft.com/security-info aufrufen.
Klicken Sie auf „+ Anmeldemethode hinzufügen“.
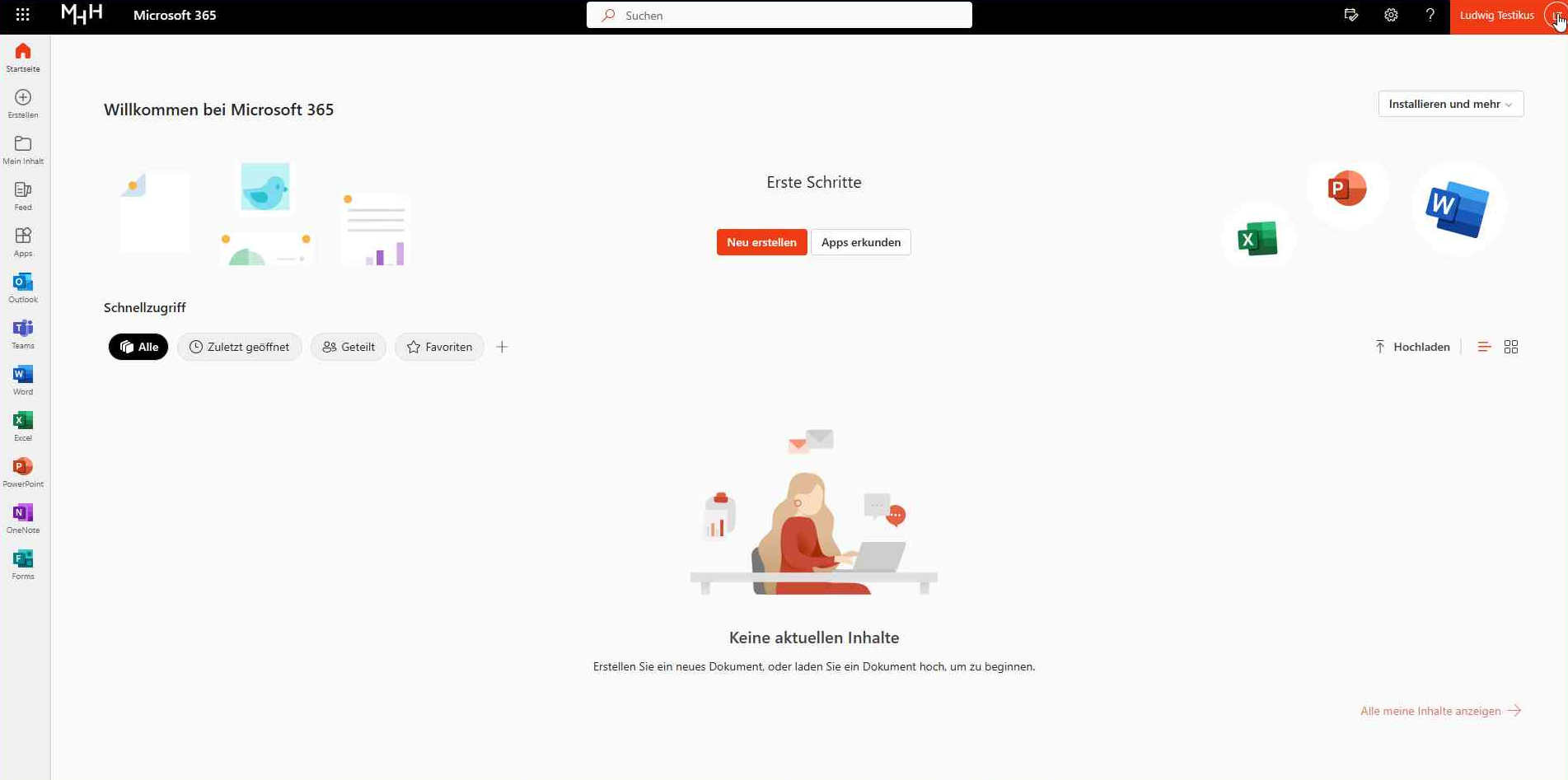
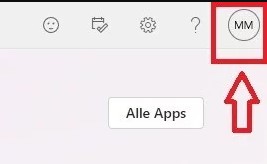
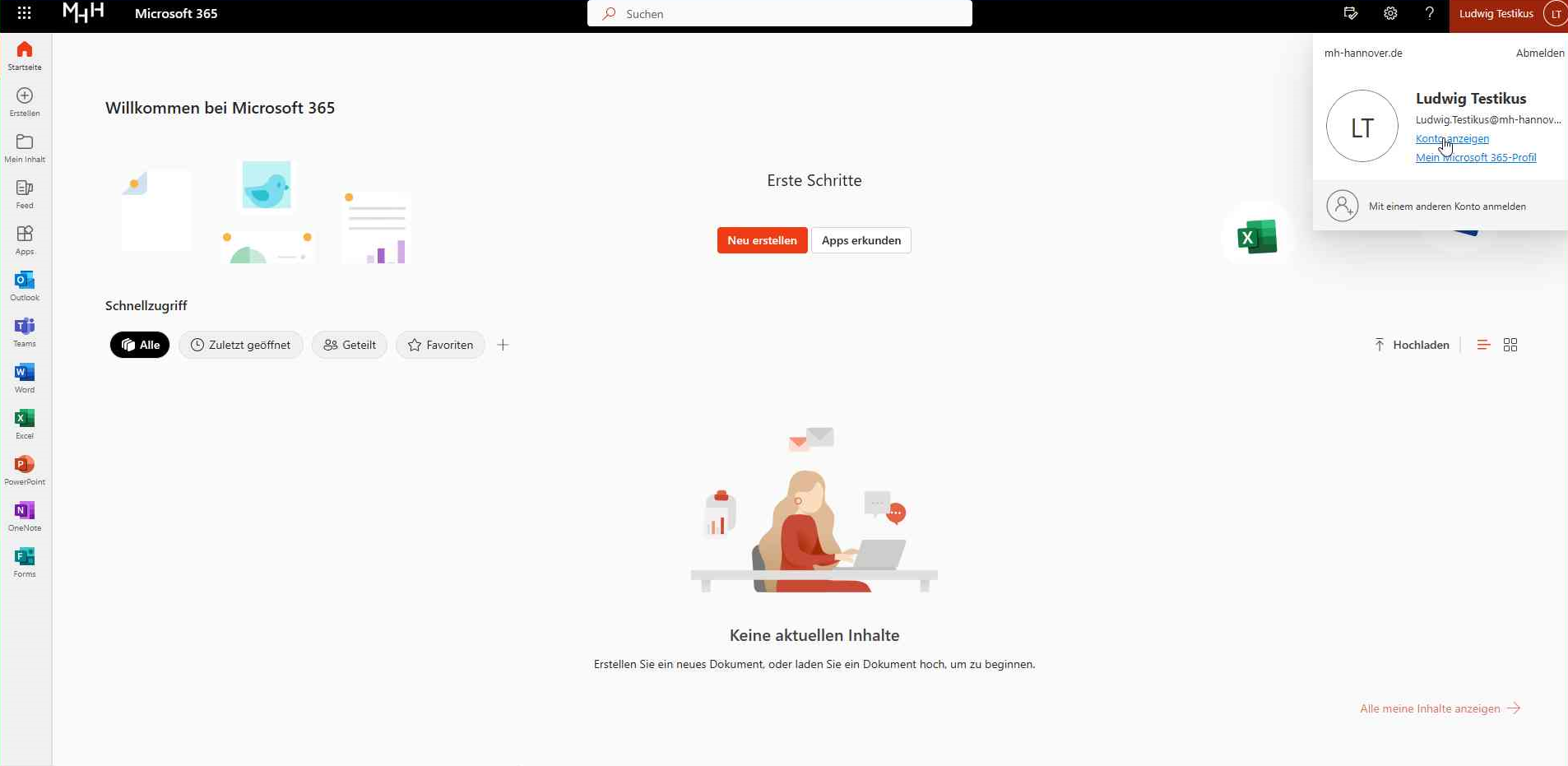
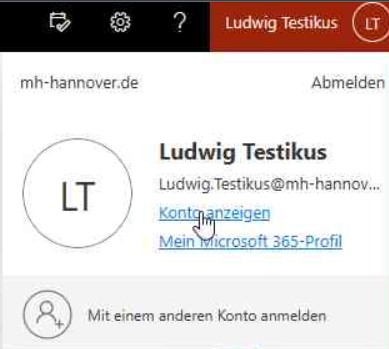
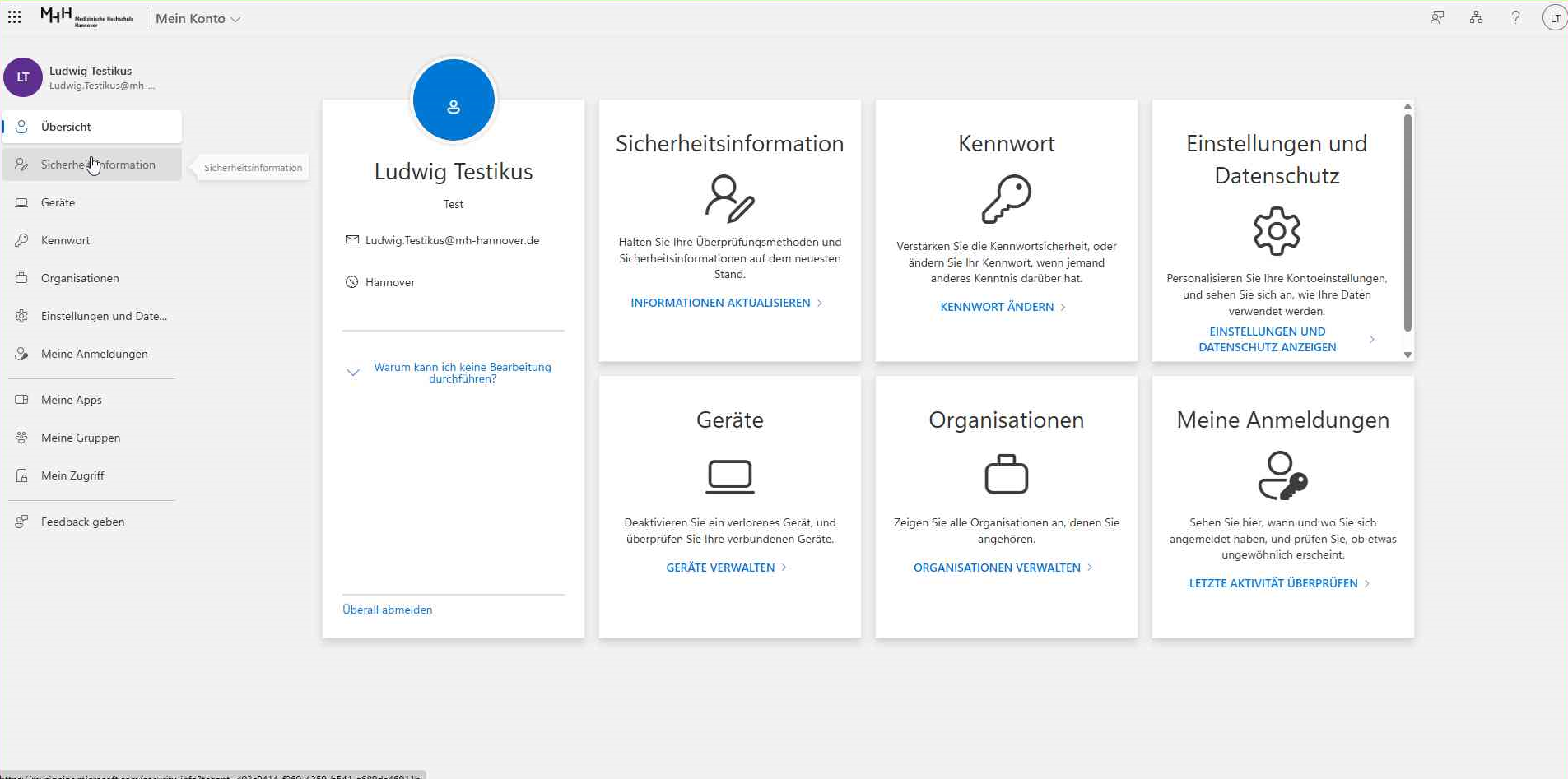
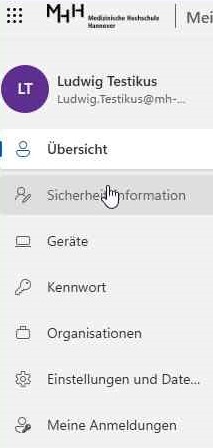
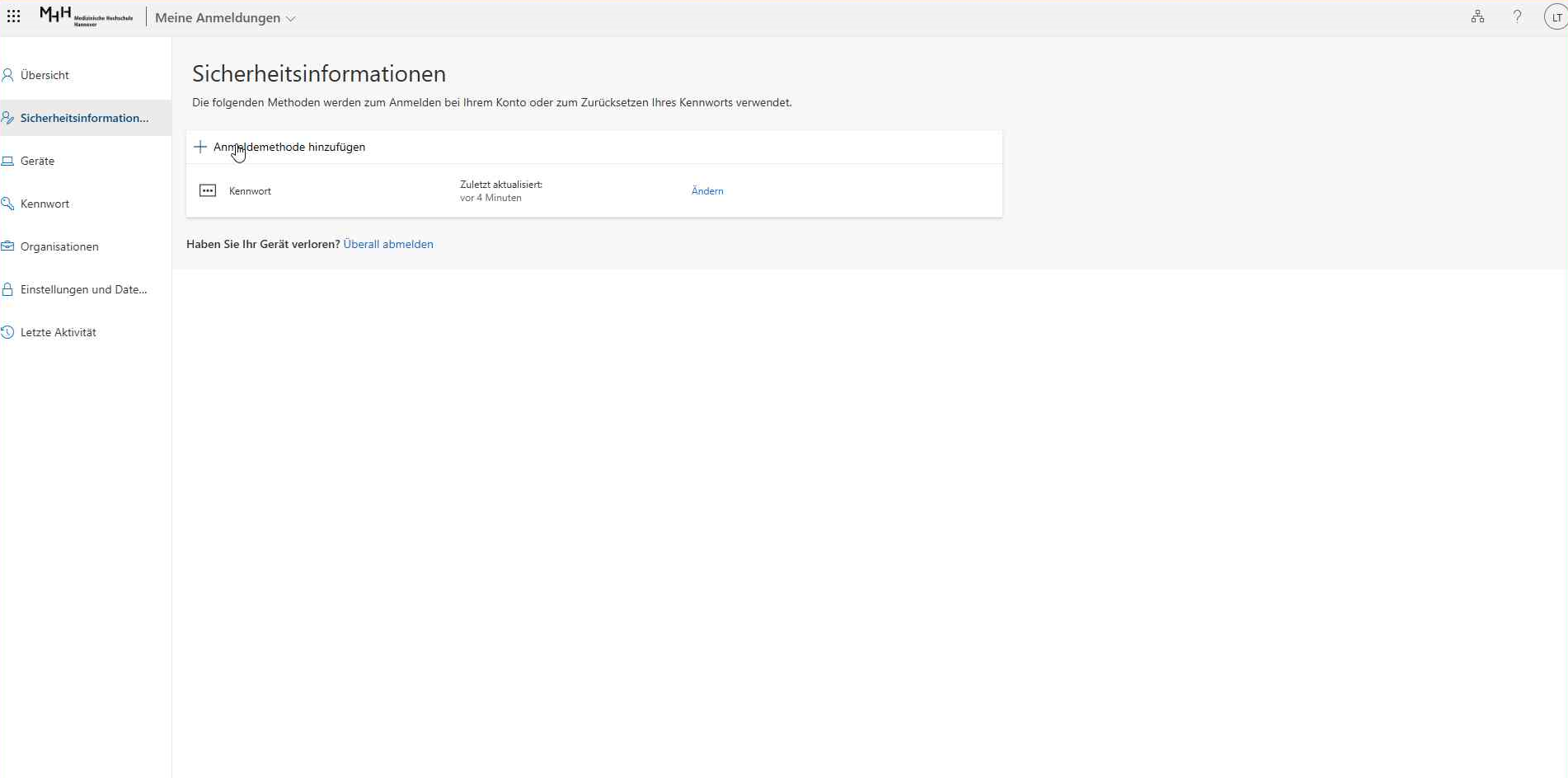
Wählen Sie im nachfolgenden Fenster „Authenticator-App“ aus.
Sie können im Anschluss auch weitere Anmeldemethoden (siehe Bilder 1-3) hinzufügen.
Laden Sie sich die alternative Authenticator-App (z.B. den Authenticator von Google, FreeOTP, Authy oder Bitwarden) auf Ihr Smartphone herunterunter. Sollten Sie dies bereits durchgeführt haben, so klicken Sie bitte auf „Weiter“.
Klicken Sie auf „Ich möchte eine andere Authenticator-App verwenden“ .
Möchten Sie den Microsoft Authenticator verwenden, folgenden Sie bitte den Anweisungenauf der Seite unter MFA mit Microsoft Authenticator App einrichten (ab Schritt 4).
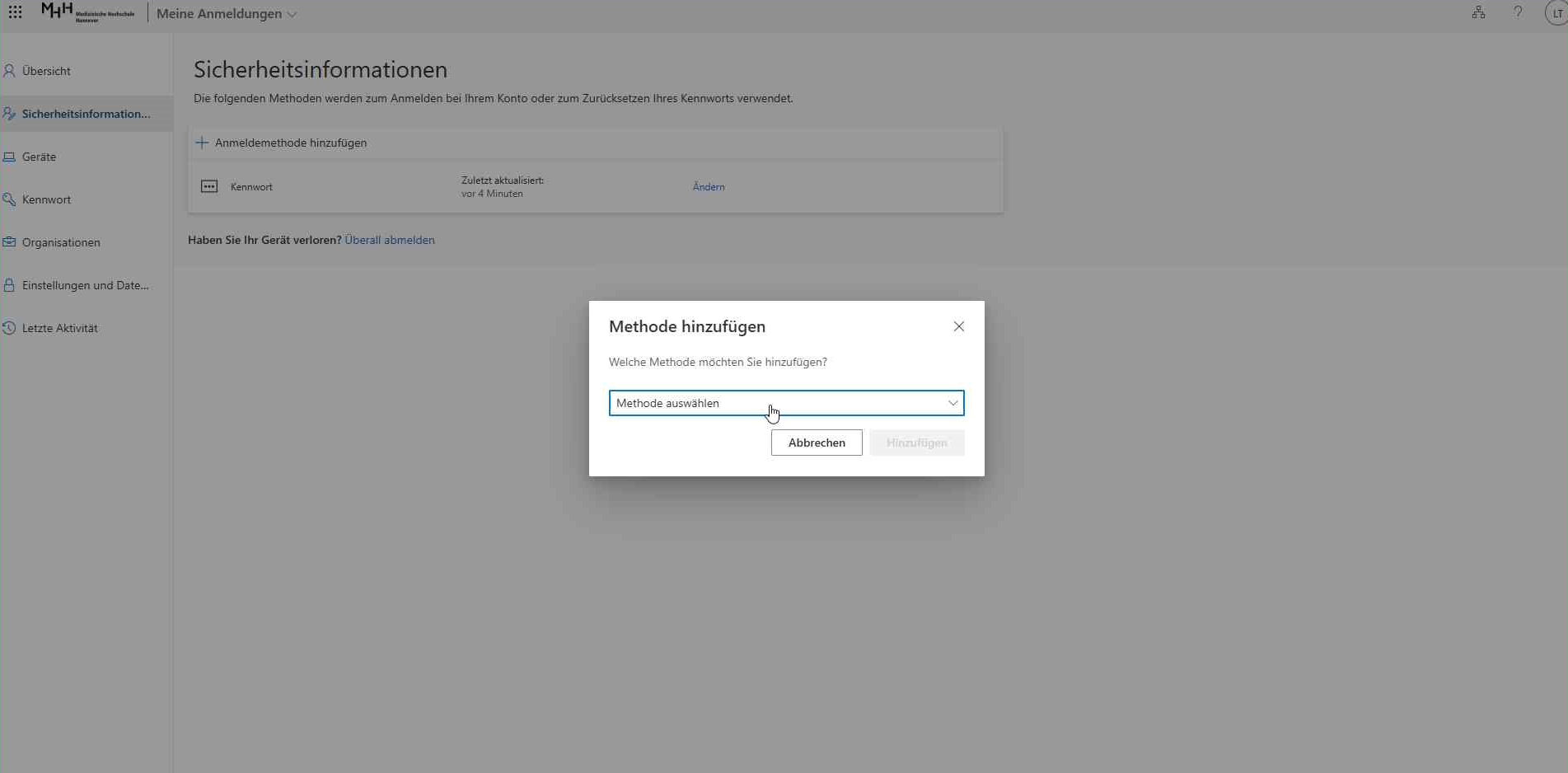
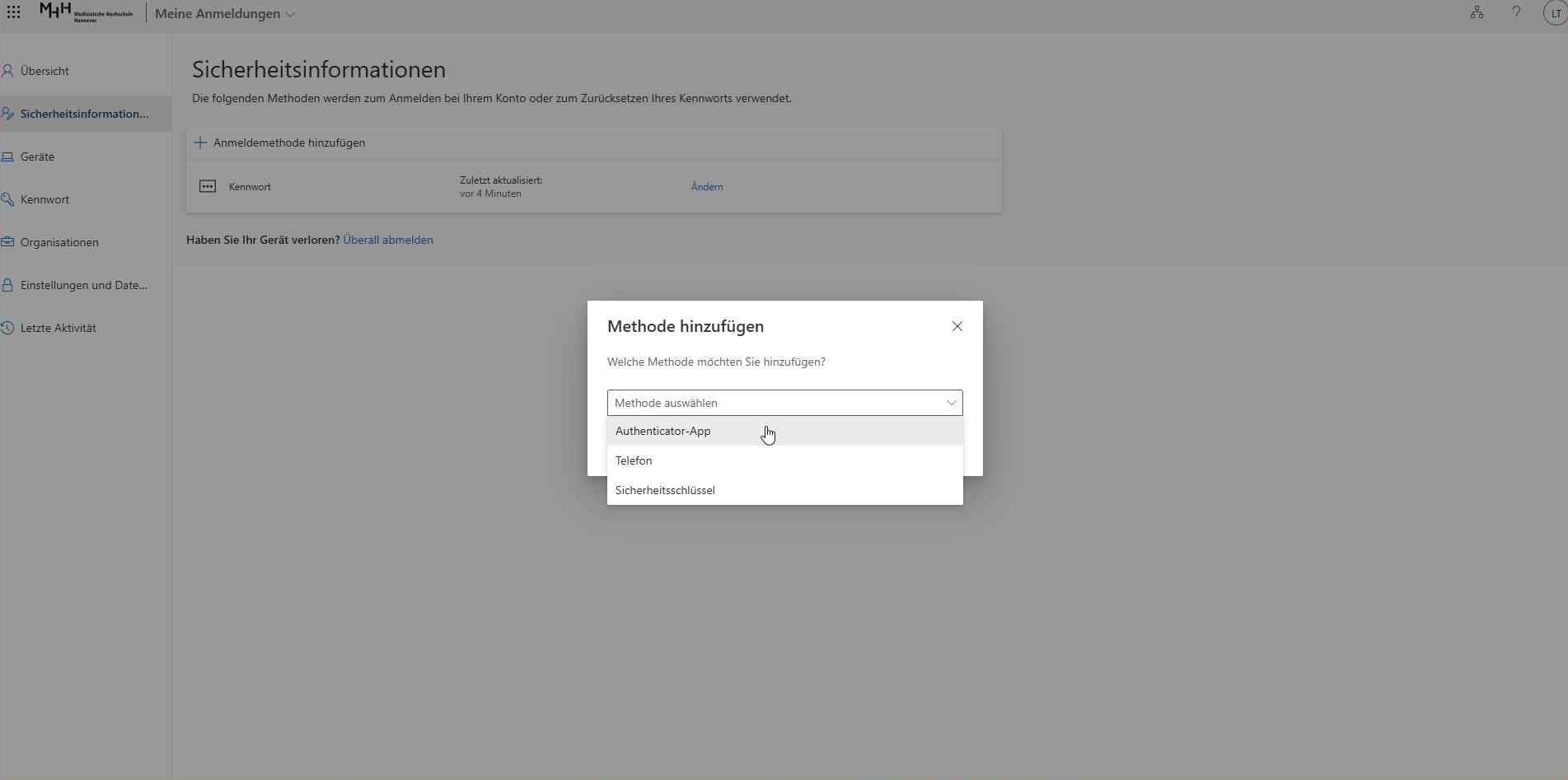
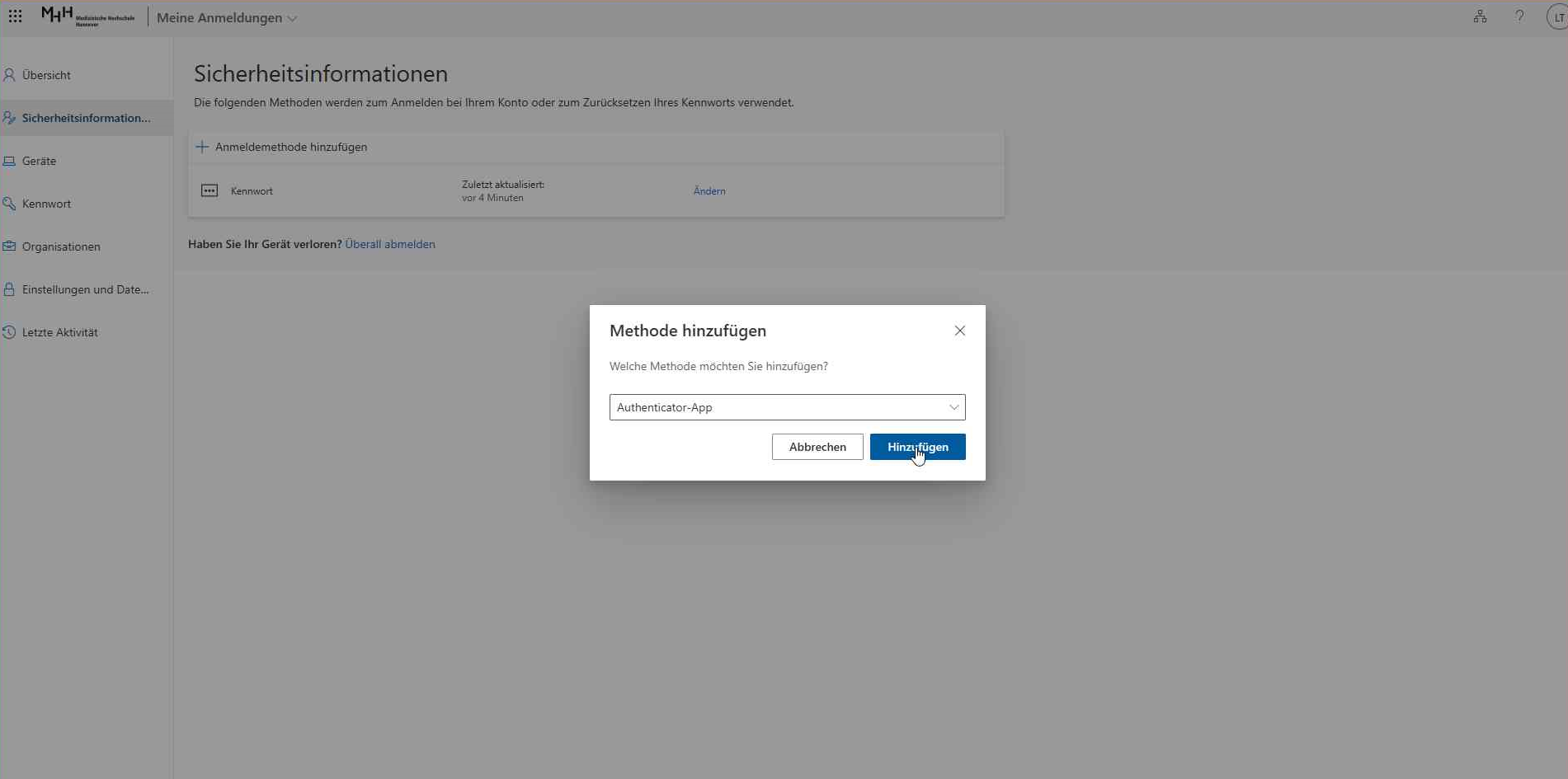
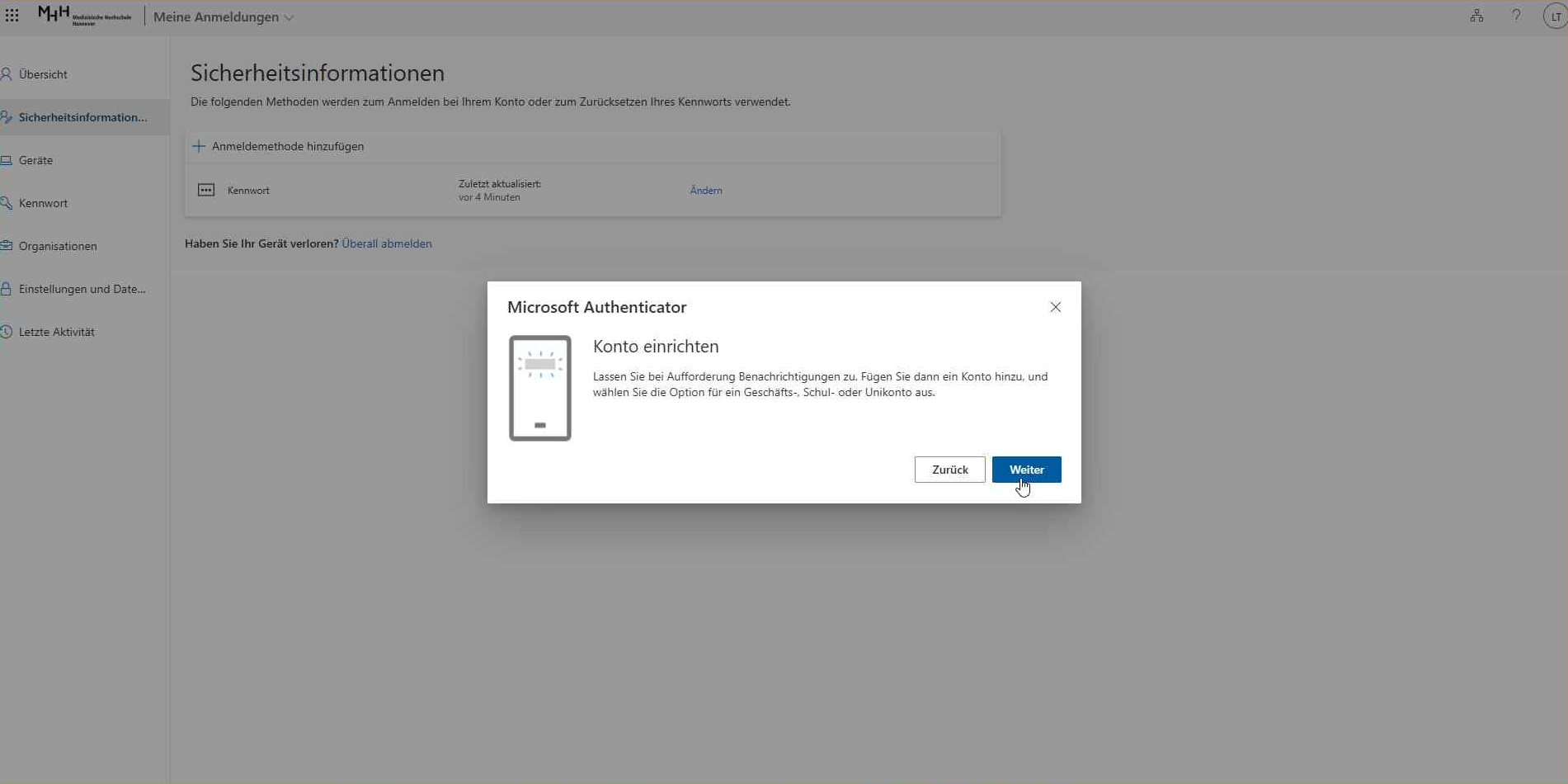
Öffnen Sie die Authenticator App
Scannen Sie den QR-Code mit Ihrer Authenticator-App und klicken anschließend auf „Weiter“. Sollte Sie z. B. Bitwarden am Desktop nutzen, so können Sie auf „Das Bild wird nicht gescannt?“ (Orangefarben markiert) klicken, um Ihren geheimen Schlüssel anzeigen zu lassen.
Sofern Sie den QR-Code nicht gescannt haben, kopieren Sie bitte Ihren geheimen Schlüssel (Orangefarben markiert) und fügen Sie diesen in Ihre Authenticator-Anwendung ein und klicken Sie anschließend auf „Weiter“.
Geben Sie den sechsstelligen Zahlencode aus Ihrer Authenticator-Anwendung ein und klicken Sie anschließend auf „Weiter“.
Zum Abschluss sollten Sie aufgeführt, die eben hinzugefügte Anmeldemethode „Authenticator-App“ sehen.